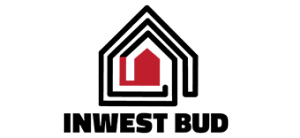how to make a picture transparent in powerpoint
An option toolbar will appear on the right side on your screen. As a workaround you can fill a shape with a picture and then adjust the fill transparency. Last Updated: October 14, 2019 Use Lunapic to make your image Transparent, or to remove background. Insert the picture you just made, back into the document or slide. Also set color strength to detect and remove neighbour colors. One reason is that you have place the image over some text and you want the text to show through the picture. Making a picture transparent in PowerPoint 2013 and later versions. Wir zeigen Ihnen in diesem Artikel, wie Sie dabei genau vorgehen müssen. With the picture or shape selected, click on the “Format” icon at the top of your screen or right-click on the shape, and select the option “Format shape.” Under this option, click on the “picture… To make the background transparent, we specify the hexadecimal color code "FFFFFF", which corresponds to the white color in the options. Open the presentation to which you wish to add a transparent picture. Click Shape, and select your picture's shape. 3 Click the Picture Format or Shape Format tab. I am adding the picture to slide 2 in the image below. Download the transparent image in PNG format; Easy to Use. We have established the need for partially transparent text boxes. How to Make an Image Transparent in PowerPoint. Möchten Sie in Powerpoint bereits eingefügte Bilder transparent machen, müssen Sie diese zunächst wieder entfernen. Next, right-click the image, and then select “Format Picture.”. Use the transparency slider to make the picture as transparent as you want. This article has been viewed 12,698 times. Select the image and open the Picture Tools tab. Choose Set Transparent Color and click the color you want to make transparent. Insert your image into Microsoft PowerPoint. Avoid making embarrassing mistakes on Zoom! ‘Set Transparent Color’ changes a selected color in the image into a transparent … 9. Click on Fill tab on left, then select picture or texture fill as an option. Here are the steps explained in making the picture transparent in your Microsoft PowerPoint:-Procedure 1: By the use of Windows. Click on the part of the image you want to erase. Right-click the shape, then select Format Shape. % of people told us that this article helped them. wikiHow's Content Management Team carefully monitors the work from our editorial staff to ensure that each article is backed by trusted research and meets our high quality standards. You can do this by following these simple steps provided by Vegas Slide! To do this, open a PowerPoint presentation and select an inserted image. You might know how to apply transparency to the shapes because you read the article – Free images for powerpoint presentations: the definitive guide – but how do you make images transparent in PowerPoint? If you want to make an entire object or image more transparent, open PowerPoint and insert an image by clicking Insert > Pictures. 3. Currently, Microsoft makes converting an image to a transparency possible in Excel, Word, PowerPoint, and other programs in the Office suite. Click or tap the color in the picture or image that you want to make transparent. Making a part of a picture transparent refers to make one of the colours of a picture transparent. Here's the step-by-step guide for PowerPoint 2010 and later: ShapeChef is a tool that helps you find and manage graphics and charts for your presentations. Use the Transparency slider to make a photo transparent in PowerPoint. 4. Select Set Transparent Color. If you need an image with transparency, you need to prepare that in a suitable editor, such as Gimp. Click Shape Fill, select Picture, and add your picture. Click the Insert tab. Research source Note: You can't make more than one … Make sure the shape is proportional to the picture you're inserting. 3. Use PowerPoint picture transparency to add a faded image or background that won't overwhelm other slide content. Select the image. For example, you may want to resize the image by dragging its corner handles. You can adjust the shape from the white dots on its outline. How to Make Image Transparent? 7. Click the color you want to … Select the image you want to make transparent Navigate to the Picture Tools Format tab Open the Transparency Tool options Choose from one of the preset transparency options, or click on Picture Transparency Options to choose a custom setting. 2. Select an image and choose a color to make transparent. 6. Select the picture or shape you want to make transparent. Click the circle to the left of Picture or texture fill, then click the File button. Select the picture for which you want to change the transparency of a color. Click the “Select Image” to load your image; 2. Please help us continue to provide you with our trusted how-to guides and videos for free by whitelisting wikiHow on your ad blocker. You've added transparency to an image in a PowerPoint slide. {"smallUrl":"https:\/\/www.wikihow.com\/images\/thumb\/4\/4b\/Change-Transparency-in-PowerPoint-Step-1.jpg\/v4-460px-Change-Transparency-in-PowerPoint-Step-1.jpg","bigUrl":"\/images\/thumb\/4\/4b\/Change-Transparency-in-PowerPoint-Step-1.jpg\/aid11227962-v4-728px-Change-Transparency-in-PowerPoint-Step-1.jpg","smallWidth":460,"smallHeight":343,"bigWidth":"728","bigHeight":"543","licensing":"